 読者さん
読者さんワードプレスでブログを作りたいんだけど具体的に何をしたらいいのかわからないな。。
レンタルサーバーの契約や独自ドメインの取得方法も知りたい!



こんな疑問にお答えします♪



レンタルサーバーを契約して
独自ドメインまで取得できます♪
ワードプレスのブログを開設できます♪
PCの知識がなくても大丈夫ですよ☆
この記事を書いている人
※当サイトはアフィリエイト広告を使用しています。
ブログを収益化させる為にはWordPressが必要ですが、、、



ちょっと待って!その前に!
WordPressには2種類あるよ。



目次は項目をクリックすると読みたい箇所までジャンプできるよ♪
WordPress(ワードプレス)の種類について


WordPressでブログを開設する前に種類が2つあることを知っておきましょう。
- WordPress.com
- WordPress.org ←WordPressブログといえばこっち!(一般的)
WordPressで収益化ブログを運営するなら
レンタルサーバーを契約してそこにWordPressをインストールする必要がありますが、
この時に指しているWordPressとはWordPress.orgの事です。
レンタルサーバーを契約したら大抵WordPressの簡単インストールという
サービスがあると思いますので
自分でわざわざWordPress.orgからインストールする必要はありません。
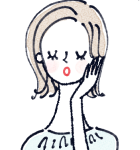
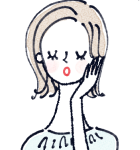
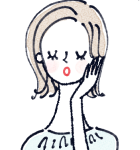
じゃあWordPress.comってなに?
WordPress.comとはWordPressの無料ブログサービスの事です。
制約が多く、収益化を目指すWordPressブログには不向き。
収益化を目指すブログを始める時にみなさん最初に悩むと思いますが、
無料ブログと有料ブログ(WordPressブログ)では断然後者がいいです。
WordPress.comでブログを始めるのは無料ブログを運営するのとほぼ同じ事。
無料ブログと有料ブログの違いについては↓こちらの記事でも紹介しています。
【40代主婦の私】が0からアフィリエイトブログを始められた簡単ステップ
WordPress.comでブログを始めちゃうと、
思っていたブログサイトが作れないよ~。
なんて事になったりするので気を付けて下さいね。
ではここからは実際にブログを運営する上で欠かせない
レンタルサーバーと独自ドメインについてお伝えしていきます。
レンタルサーバーと独自ドメインとは



レンタルサーバーとドメインがないとブログはできないの?
仕組みを知りたい。



私は1番始めの時、そもそもレンタルサーバーってないといけないの?
って思っていたのでここも説明しますね♪
レンタルサーバーとは


自分のパソコンの中だけでブログを書いていても誰にも読まれる事はありません。
ネット上に公開して始めて人目に触れる事ができますよね。
ブログで稼いでいく為には書いた記事は公開しないと意味がありません。
ネット上に記事を公開するためにはそのデータを置いておく場所(サーバー)が必要です。
個人でサーバーを用意するのはPCに関する知識がないと至難の業になってしまうので
気軽にレンタルできるレンタルサーバーが必要になる訳です。
次にドメインとは何かを説明しますね。
おすすめレンタルサーバー↓
ドメイン(独自ドメイン)とは


ドメインとは、
インターネット上に数多あるサイトの中から自分のサイトを見つけるための住所のようなものです。
つまり、世界で一つしかありません。



じゃあ独自ドメインてどういう意味?
独自ドメインとは自分が所有している自分の所有物です。
このミカログブログの独自ドメインはhttps://mikalogblog.comです。



自分の所有物じゃないドメインもあるの?



あります!
例えばアメブロで自分のブログを作ると、ドメインはameblo.jp/○○○となりますが、
〇〇〇の部分は自分で決められても、
このドメインは借りているだけで自分の所有物ではありません。
ワードプレスでブログを運営する為には独自ドメインが必要になります。
40代主婦初心者の私でも出来た!ロリポップで始めるワードプレス5ステップ



レンタルサーバーも色々ありますが、
ここからは私が実際に使っているロリポップ!というレンタルサー
バーについて設定方法を画像いっぱいでわかりやすく説明します♪
Web制作学習時からトラブルなく快適に使っています。
独自ドメインの取得も簡単♪
5ステップのみ!



一つづつ順番にやっていけばブログが始められるよ♪
STEP1:ロリポップに登録しよう
最初にロリポップ公式サイトでユーザー登録をします。
下のボタンから公式サイトへ。



公式サイトへアクセスしたら、「無料で10間お試し」をクリック↓


STEP2:プランを決めよう!
↓プランを選択します。どれを選ぶのかは自由ですが、
エコノミーはワードプレスが使えないので選択肢からは除外ですね。
お勧めはベーシック。サポート有りで、個人ブログ運営には十分な内容。
どれにするかプランを決定したら、プランの一番下にある
「10日間無料でお試し」ボタンをクリック。


STEP3:独自ドメインを取得しよう(ムームードメイン)
↓次にアカウント情報を入力します。
上から必要事項を入力し、最後に同意するに✅を入れて「同意して本人確認へ」ボタンをクリック。
ここでは独自ドメインの設定もします。
一番上のロリポップのドメイン(初期ドメイン)とは、
今後ロリポップのサイトにログインする時に使う半角英数のIDです。
覚えやすいのが良いと思いますが、基本的には自由です。
自分が作るサイトには独自ドメインを使うのでこのIDがサイトに表示されることはありません。


ドメインを取得したら、、、
ドメイン情報の認証をしましょう。
メールが届くと思いますので認証を完了しておく事を忘れずに。
↓次はSMS認証で本人確認をします。
電話番号を入力して「認証コードを送信する」をクリック。


↓届いた4桁の番号を入力します。


↓SMS認証が終わったら、詳細情報を入力していきましょう。
上半分で個人情報の入力をします。
契約期間は長い方がお得になっていますが、好きなプランを選びましょう。
この項目でワードプレスもインストールしちゃいます。
テーマなどは後から変更が可能なのでひとまず無料のcocoonを入れておきます。
すでにお気にいりの有料テーマがあるよっていう方はそちらを選んでも大丈夫です。




画面はまだ続いています。
続いて下半分でワードプレスのインストールです。
STEP4:ロリポップにワードプレスをインストールしよう





入力は以上だよ。
出てきた確認画面で入力内容に間違えがなければ内容を確定して
お申込みが完了だよ。
ここまでお疲れ様でした~!次はSSL化の設定です。
STEP5:SSLの設定をしよう
SSL(Secure Socket Layer)とは、インターネット上でデータを暗号化して送受信する仕組みのひとつです。
クレジットカード番号や、一般に秘匿すべきとされる個人に関する情報を取り扱うWebサイトで、
これらの情報が盗み取られるのを防止するため、広く利用されています。
(↑参照サイトURL:総務省SSLの仕組みから一部抜粋)
SEOの観点からも大切なので、必ず設定するようにしましょう。
ここからはロリポップ側とWordPress側で設定する手順をお伝えします♪
まずはロリポップのユーザー専用ページにログインしましょう。
左側のメニューから「セキュリティ」>「独自SSL証明書導入」をクリック。


↓すると下の方に取得したドメインが出てきます。
ドメインにチェックを入れて(wwwの方も含めて)「独自SSL(無料)を設定する」をクリック!





次はWordPressの管理画面でSSLの設定をするよ。
後少し!がんばりましょう!
先程控えておいたWordPressのユーザー名とパスワードを使って
管理画面にログイン!
ロリポップ左側メニューから「サイト作成ツール」>「WordPress簡単インストール」をクリック。


ページの下へスクロールしていくとWordPressの管理者ページへのログインURLが出てきます。
管理者ページへログインする前に一つ上のサイトURLをクリックして
サイトを見てみましょう。(ページが見つかりません。)などのメッセージが出てきたら
少し時間をおいてもう一度見てみましょう。初めてサイトを作った時は表示まで
時間がかかる場合があります。


↓するとWordPressのログイン画面が出てきます。
WordPressインストールの時に控えた
ユーザー名とパスワードを入力してログイン!


↓管理画面に入れたら
左側のメニュー(ダッシュボード)から「設定」>「一般」をクリック。
一般設定の中のWordPressアドレスとサイトアドレスがhttpになっていますので、
これをhttpsへ変更します。
間違えた設定をして保存してしまうと管理画面にアクセスできなくなったり
しますので、何度も確認しましょう。
確認が終わったら一番下にある「変更を保存」をクリック。←これも忘れずに!





今回の作業は以上です!
お疲れ様でしたー!
まとめ
今回は40代子育て中主婦の私がブログを実際に書き始める前にやった事。
レンタルサーバーの契約と独自ドメインの取得など。を画像をたくさん使ってお伝えしました。
これから少しづつWordPressに慣れて前に進んで行きましょう♪
自己流でブログの勉強が不安になって来た方必見。
ブログスクールWithマーケの体験談です。


WordPressの初期設定についての記事です。











