 読者さん
読者さんワードプレスを先日インストールしました!
でもその後どうしたらいいの?
必要な設定はある?



こんにちは。ミカログのミカです。
この記事ではワードプレスの必要な初期設定について
わかりやすくお伝えします。
順番にやっていけば初期設定が完了しますよ♪
\ この記事を書いている人 /
※当サイトはアフィリエイト広告を使用しています。
私自身、初期設定をした時は色々なサイトを見まくって
説明に出てくる単語がそもそもわからなくて調べまくって。。。と
とても大変な思いをしたので、ここではなるべく専門用語は使わずに
初心者の方にもわかりやすくお伝えしています。
ゆっくり取り組んでみて下さい♪
一気にやってしまわないといけないという事はないので、
この記事をブックマークしておいて家事や育児の合間に
少しづつ進めても大丈夫ですよ♪



最低限必要な項目は8つ!
それではいってみましょう!
ワードプレスのインストールがまだの方はこちらの記事で詳しくお伝えしています。↓
WordPress(ワードプレス)でブログを作る為に40代主婦がやった事



目次は読みたい項目をクリックするとジャンプできるよ♪
WordPressブログの為の初期設定【子育て中主婦でもできる!】
WordPress管理画面へログインしよう



まずはワードプレスの管理画面にログイン。
ワードプレスの管理画面へは、お使いのレンタルサーバーの
管理画面URLという項目から行くことができます。
または、
https://ドメイン名/wp-admin
を直接URLに入力してもログイン画面へ行けます。


ログイン用のユーザー名とパスワードを入力したら
ログインボタンをクリックしましょう。
パーマリンクを設定しよう(記事を書く前に必ずやろう!)
次にパーマリンクを設定します。
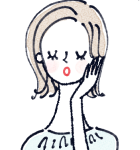
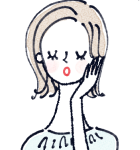
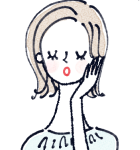
パーマリンクってなに?
パーマリンクとは、
ブログにおいては、記事ごとのURLの事です。
例えばこの記事のパーマリンクは
https://mikalogblog.com/shoki-setting です。下線全体の事をパーマリンクと言いますが
パーマリンクの設定をするとは、末尾のshoki-settingの部分が記事ごとに
変わるように設定するという事です。
半角英数でなるべく記事の内容がわかるように設定します。
管理画面の左側ダッシュボード>設定>パーマリンクの設定>
共通設定>投稿名にチェックを入れましょう。(おすすめです)
最後に【変更を保存】をクリックしたらOKです。


記事を下書き保存すると、スラッグ(先程の末尾の部分、例ではshoki-setting)が
変更できるようになるので、自分の記事に合ったものに変更しましょう。


パーマリンクの設定は後からでも変更可能ですが、できればやめておきましょう。
後から変更するとせっかく作成した記事への検索エンジンの評価がリセットされたり、
以前のURLへアクセスした際にエラーになってしまったり、
良いことがないからです。
サイトのタイトルを設定する
次にサイトタイトルを設定しましょう。
管理画面の左側ダッシュボード>設定>一般
サイトのタイトルとキャッチフレーズ(できれば設定)を入れましょう。
ここで設定したものが自分のサイトのヘッダー(メニューなどが表示される上の部分)や
フッター(サイトの一番に表示される部分)に表示されます。
またGoogleなどの検索結果に表示されます。
キャッチフレーズはサイトの内容を簡潔にまとめて表示すると、
訪れた読者は「このサイトはこういう内容を発信しているんだ~」と
一発で伝わるのでありがたいと思います。ただ絶対必要な訳ではないです。
ワードプレスアドレスを確認する
ここでワードプレスアドレスも確認しておきましょう。
画面左側ダッシュボード>設定>一般
WordPressアドレス(URL)と、
サイトアドレスURLを見て、どちらもhttpsから始まっている事を確認しましょう。
httpになっていたらhttpsに直して(入力ミスに注意!)
【変更を保存】をクリック。(SSL化する)


こちらの記事でも詳しくお伝えしています♪httpのままの方はこちらもご覧下さい↓
WordPress(ワードプレス)でブログを作る為に40代主婦がやった事
テーマを変更してみよう
いよいよテーマの設定です。
テーマは本当に色々あって悩みますよね。
ここでは無料のテーマではなく有料のテーマをお勧めします。
無料のテーマでももちろんアフィリエイトブログで稼いでいる方はたくさんいらっしゃいますが、
設定とか細かいのは色々苦手だわ。っていう方にはやはり操作が直感的で
作業がしやすい有料テーマがおすすめです。デザインや色んな操作に時間をかける
よりも記事を書くのに時間を使えますよ♪
おすすめのテーマ5選
- SWELL
- JIN:R
- AFFINGER6
- THE THOR
- SANGO
テーマは本当に色々あるので、思い切って5つに絞ってみました。






クラシックエディタ使用
かっこいい、おしゃれ
SEO対策◎、複数サイト可
税込み16,280円




それぞれにいい所がありますが、私はこのブログでも使っているSWELL



なぜって本当に操作がしやすく、記事が書きやすいから!
実際に記事を書いていく時には「ブロックエディター」を使って書いていくのですが、
少し前までは「ブロックエディター」ではなく
クラシックエディターというものでした。
SWELLはこの「ブロックエディター」に完全対応しているので使いやすい!
とはいえ、ここに挙げているテーマのどれかを選べば間違いなし!です。
テーマのインストール
使いたいテーマが決まってお支払いが完了したら(有料テーマの場合)
早速ダウンロードしましょう。
テーマのダウンロードファイルはzip形式です。
ダウンロードしたファイル名の最後(拡張子)が.zipになっているか確認しましょう。
ここで間違えやすいのが、ファイルを解凍してしまう事!
テーマをアップロードする際は解凍せず、そのままアップロードします。
画面左側ダッシュボード>外観>テーマ>新規追加をクリック。


次にテーマのアップロードボタンが出てくるのでクリック。
ファイルを選択をクリック>zipフィルを解凍しないでそのまま選択。
今すぐインストールをクリック。親テーマと子テーマ(テーマ名+CHILDの方)両方アップロードしましょう。
インストールされたら子テーマ(SWELLの場合はSWELL CHILD)の【有効化】をクリック!
実際にブログを書いて行くときは親テーマではなく、子テーマをカスタマイズしましょう。
親テーマを直接カスタマイズしてしまうと、何かあった時に初心者では対応が大変な為。
バックアップの設定をしよう
バックアップのプラグインを入れておきましょう。
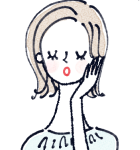
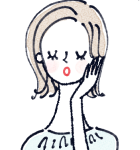
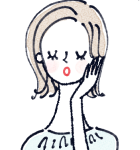
プラグインて初めて出てきた用語だよね?



プラグインとは、
WordPressの機能をより拡張してくれる便利なツールの事だよ!
目的や用途に応じて入れる事でサイトを自由にカスタマイズ出来るよ。
プラグインの数は膨大。。。なので必要なものだけ入れればOK!
バックアップのプラグインは、
WordPressに何かあった時に自分のサイトを守ってくれます。
お勧めはこちら↓
私はこちらの無料版を使っていますが、自動バックアップができないので手動でしています。。
ただ操作はしやすいですよ♪
他には、BackWPupをお勧めされてる方もいます。ただ復元が有料だとか。
プラグインは絶対これじゃなきゃというのがなく、プラグイン自体も数多くあるので
入れる際は一度公式を読んでみるのをお勧めします。納得して自分の責任で入れるのがお勧めです。
私のお勧めするテーマSWELLの公式サイトにもSWELLにお勧めな
プラグインとお勧めではないプラグインなどがわかりやすく載っていたので
SWELLを導入する方は一度ご覧になって見てください♪
All in One WP Migrationの設定方法は、
画面左側ダッシュボード>プラグイン>新規追加
こちらのプラグインを検索してインストール>有効化


定期的にバックアップファイルをダウンロードすることをお勧めします。
ダウンロードは、
画面左側ダッシュボート>All-in-One WP Migration>エクスポート>ファイルをクリック
ダウンロード>任意の場所に保存。




ちなみに、ダウンロードしたファイルを戻す時は
エクスポートではなくインポートを選んでデータを戻しましょう。
文字化け防止の設定をしよう
WordPressは元々が英語圏のサービスの為、日本語での不具合が起きやすい性質があります。
その不具合を予防してくれるプラグインを入れておきましょう。
それがこちら↓
画面左側ダッシュボード>プラグイン>新規追加
こちらのプラグインを検索してインスートル>有効化
(既にこのプラグインが入っていたら【更新】もしくは【有効化】すれば大丈夫です。)
不要なページを消そう
こちらは記事を書き進めて行ってからでもいいのですが、、
WordPressでは初めからサンプルページが用意されています。
Hello world!というタイトルの記事です。不要なので【ゴミ箱へ移動】しちゃいましょう。
画面左側ダッシュボード>投稿>投稿一覧に行くと出てきます。
お問い合わせフォームを導入しよう
お問い合わせフォームで有名なプラグインはこちらの二つ↓
どちらも簡単にお問合せフォームを作成できます。
私はどちらも使用していますが、ブログで使っているのはContact Form by WPForms
画面左側ダッシュボード>プラグイン>新規追加
こちらのプラグインを検索してインストール>有効化
SWELLにおすすめプラグイン
SWELLを導入した方にお勧めプラグインの紹介です。
公式サイトがわかりやすいので読んでみて下さい♪↓
まとめ
今回はWordPressの初期設定をお伝えしてきました。
初心者の方にとってはプラグインとか聞きなれない用語が多くて大変ですよね。
一つ一つの項目に区切って休憩しながら作業をするのがお勧めです。



私がそうなんですが、
一気にやっちゃいたくて気づいたら肩がパンパンに!
なんて事にならないように。。
体を労りながら作業しましょう(>_<)











